Change or remove image background Have you ever taken a photo that you absolutely love, but wish the background was different? Maybe it’s a stunning landscape shot, but there’s an unsightly trash can in the corner. Or perhaps it’s a picture of your furry friend, but you’d prefer to have them against a solid color background for a cleaner look. Well, fear not! In this blog post, we’re going to dive into the world of image editing and show you how to change or remove the background from your images using popular software like Photoshop and GIMP. So grab your creative hat and get ready to transform your photos with just a few simple steps!
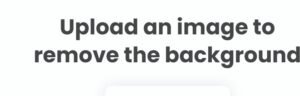
How to change your image background in Photoshop
Ready to give your photos a whole new atmosphere? Let’s start with Photoshop, one of the most widely used image editing tools in the world. Changing your image background in Photoshop is easier than you might think.
First, open your desired image in Photoshop and make sure you’re working on a duplicate layer. This way, you won’t lose any important details from the original photo.
Next, select the “Magic Wand” tool from the toolbar on the left side of your screen. Click on an area of the background that you want to remove – this tool automatically detects similar colors and selects them for removal.
Once you’ve made your selection, go to the top menu and click “Select” followed by “Inverse”. This will switch your selection from the background to everything else in your photo.
Now it’s time to create a new background! Choose a color or an image that you’d like as your new backdrop. You can either use a solid fill color or import another picture altogether.
To add a solid fill color, go to Layer > New Fill Layer > Solid Color. Pick your desired color and click OK. Your selected area should now have a brand-new background!
If you prefer using an image as your backdrop, simply drag and drop it onto Photoshop or go to File > Place Embedded/Linked… Selecting this option allows you to resize and position it according to your preference.
And voila! With just these simple steps, you can change up the entire mood of any photo using Adobe Photoshop. Now let’s explore how we can do something similar but with GIMP instead!
How to remove your image background in Photoshop
Removing the background from an image can be a useful skill to have, especially if you want to create visually stunning graphics or merge multiple images seamlessly. Photoshop offers several tools and techniques that make this task relatively straightforward.
One popular method is using the “Magic Wand” tool. Simply select the tool from the toolbar, click on the background you want to remove, and adjust the tolerance level until the entire background is selected. Then, hit delete and voila! The background disappears, leaving you with a clean cutout of your subject.
Another option in Photoshop is using layer masks. This technique allows for more precision as it lets you manually paint over areas you want to keep or remove. By selecting a brush tool and adjusting its opacity and hardness, you can carefully refine your selection by painting on either black (to hide) or white (to reveal).
For trickier backgrounds with intricate details or hair strands, try utilizing the “Pen Tool.” Although it requires more patience and skill compared to other methods, it gives precise control over outlining complex shapes within an image.
Remember that practice makes perfect when it comes to removing backgrounds in Photoshop. So experiment with different tools and techniques until you find what works best for each unique situation.
How to change your image background in GIMP
GIMP, the GNU Image Manipulation Program, is a powerful and free alternative to Photoshop. If you’re looking to change your image background using GIMP, follow these simple steps.
First, open your image in GIMP. Then select the “Fuzzy Select Tool” from the toolbox on the left-hand side. Click on an area of the background that you want to remove. Adjust the “Threshold” value until you have selected most of the background.
Next, go to the “Select” menu and choose “Invert”. This will now select everything except for your desired object or subject. Press Delete on your keyboard to remove the background.
To add a new background, create a new layer by going to Layer > New Layer. Choose a color or import an image as your new background. Make sure this layer is positioned behind your subject layer.
Save your edited image as either a JPEG or PNG file format. Now you have successfully changed your image’s background using GIMP!
Remember that practice makes perfect with any photo editing software like GIMP. Experiment with different tools and techniques to achieve exactly what you envision for your images!
How to remove your image background in GIMP
Are you tired of having the same old background in your images? Do you want to give your pictures a fresh and professional look? Well, look no further! In this blog section, I’ll show you how to remove your image background using GIMP.
GIMP is a powerful and free alternative to Photoshop that can help you achieve stunning results. With its array of tools and features, removing backgrounds has never been easier.
First, open GIMP and import the image you want to work on. Then, select the “Fuzzy Select Tool” from the toolbox. This tool allows you to select areas based on their color similarity. Click on the background area that you want to remove.
Next, go to “Select” in the menu bar and choose “Invert”. This will invert your selection so that everything except for the background is selected. Press delete or use the eraser tool to remove the unwanted background.
To refine your selection further, use tools like “Feather Edges” or “Refine Selection”. These options allow for more precise editing and smoother transitions between foreground and background elements.
Once satisfied with your changes, save your image with a new name so as not to overwrite the original file.
Removing backgrounds in GIMP is a skill worth mastering if you want professional-looking images without spending a fortune on expensive software. So why wait? Give it a try today!
Alternatives to changing or removing your image background
When it comes to changing or removing the background of an image, Photoshop and GIMP are often the go-to options. However, there are alternatives that can be just as effective in achieving your desired result.
One alternative is using online tools specifically designed for background removal. These tools allow you to upload your image and use their automated algorithms to remove the background quickly and easily. Some popular options include Remove.bg, Clipping Magic, and Canva’s Background Remover tool.
Another option is utilizing mobile apps that offer background editing features. Apps like Snapseed, Pixomatic, and Adobe Photoshop Express provide a range of editing tools including background removal. This can be particularly convenient if you prefer working on-the-go or don’t have access to desktop software.
If you’re looking for a more budget-friendly alternative, consider using free graphic design software such as Paint.
NET or Krita. While they may not have all the advanced features of Photoshop or GIMP, they still offer basic editing capabilities including background adjustment.
Outsourcing the task to professional photo editors or freelancers is always an option worth considering if you want high-quality results without investing time in learning new software.
Remember that each alternative has its own strengths and weaknesses depending on your specific needs and skill level. It’s essential to explore different options until you find one that suits you best.
Conclusion
Conclusion
Changing or removing the background of an image can greatly enhance its visual appeal and make it more versatile for various purposes. Whether you’re a graphic designer, photographer, or simply someone looking to create captivating visuals, having the skills to modify image backgrounds is essential.
In this article, we explored how to change or remove image backgrounds using popular editing software like Photoshop and GIMP. Both programs offer powerful tools and techniques that allow for precise editing and seamless blending. From selecting specific areas to adjusting colors and adding new backgrounds, these software options provide endless possibilities.
However, if you don’t have access to Photoshop or GIMP, there are alternative methods available as well. Online tools such as Canva’s background remover tool or Remove.bg offer user-friendly interfaces that simplify the process without compromising on quality.
Remember that practice makes perfect when it comes to mastering any skill. Experiment with different techniques, explore tutorials online, and don’t be afraid to get creative with your image backgrounds.
So go ahead – let your imagination soar! Change or remove your image background with confidence and unlock a whole new world of possibilities in visual storytelling. With the right tools at hand and a little bit of creativity, you’ll be amazed at what you can achieve.
Now it’s time for you to dive in and start transforming your images into works of art by changing or removing their backgrounds! Happy editing!