How to change icon in apk Looking to add a personal touch to your Android app? One way to do so is by changing the icon! Whether you’re an avid developer or just starting out, this simple tweak can give your app a whole new look and feel. In this blog post, we’ll explore various methods on how to change the icon in an APK file. From popular IDEs like Android Studio and Eclipse to versatile platforms like IntelliJ IDEA and Visual Studio, we’ve got you covered! So let’s dive in and learn how to make your app stand out from the crowd with a custom icon. Get ready to unleash your creativity!
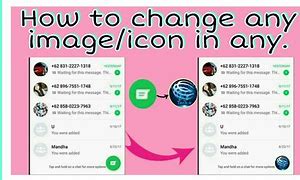
How to change an icon in Android Studio
Android Studio is a powerful integrated development environment (IDE) that allows developers to create and modify Android applications with ease. When it comes to changing the icon of your app, Android Studio provides a straightforward process.
Locate the “res” folder in your project directory. Within this folder, navigate to “mipmap” or “drawable,” depending on where your app’s icons are stored. Here you will find different folders corresponding to various screen densities.
Next, prepare your new icon image file. Make sure it follows the required specifications – typically a PNG format with transparent background and appropriate dimensions for each density bucket.
Now, simply replace the existing icon files in their respective folders with your newly created ones. Ensure that you maintain the same file names so that Android can recognize them correctly.
Once you’ve replaced all the necessary icon files, rebuild your project by clicking on “Build” in the toolbar and selecting “Rebuild Project.” This action ensures that any changes made take effect within your APK file.
That’s it! You have successfully changed the icon for your Android app using Android Studio. Remember to test your app thoroughly on different devices and resolutions to ensure everything looks as intended before distributing it among users.
How to change an icon in Eclipse
In Eclipse, changing the icon of an APK file is a relatively straightforward process. Here’s how you can do it:
1. Open your project in Eclipse and navigate to the “res” folder.
2. Inside the “res” folder, locate the “drawable” directory.
3. In this directory, you will find all the icons used in your application.
4. Replace the existing icon with your own custom icon by simply dragging and dropping it into the “drawable” directory.
5. Make sure that your custom icon has a suitable name (e.g., ic_launcher.png) to ensure compatibility with Android devices.
6. Once you have replaced the icon, go to your manifest file (AndroidManifest.xml).
7. Locate the tag and add or modify its android:icon attribute with “@drawable/ic_launcher”.
8. Save all changes made in Eclipse.
And voila! You have successfully changed the app icon in Eclipse for your Android application.
Remember to clean and rebuild your project before testing it on a device or emulator to ensure that changes take effect properly.
Now that you know how easy it is to change an app icon in Eclipse, go ahead and give your project a unique touch!
How to change an icon in IntelliJ IDEA
In IntelliJ IDEA, changing the icon for your APK is a straightforward process. Here’s how you can do it:
1. Open your project in IntelliJ IDEA and go to the “Project” view.
2. Right-click on the “res” folder and select “New” > “Image Asset”.
3. In the Image Asset Wizard dialog box, choose the option to create an image asset from either a file or clipart.
4. Select your desired image file or choose from the available clipart options.
5. Customize the display name, theme color, and other settings as needed.
6. Click on “Next” and then on “Finish”.
IntelliJ IDEA will automatically generate all necessary resources with different resolutions for various screen densities.
To ensure that your new icon is applied correctly, make sure to rebuild your project before generating a signed APK.
Remember that changing an app’s icon can have a significant impact on its branding and user recognition. Choose an icon that represents your app effectively while staying visually appealing.
Now you’re ready to give your app a fresh look with a customized icon using IntelliJ IDEA!
How to change an icon in Visual Studio
Changing the icon in Visual Studio is a simple process that allows you to customize the appearance of your application. Here’s how you can do it:
1. Open your project in Visual Studio.
2. In the Solution Explorer, right-click on your project and select “Properties.” This will open the Project Properties window.
3. In the Project Properties window, go to the “Application” tab.
4. Underneath the “Icon and manifest” section, click on the “…” button next to “Icon.”
5. This will open a dialog box where you can browse for an image file (.ico) that will serve as your new icon.
6. Once you have selected your desired image file, click “OK” to confirm your selection and close the dialog box.
7. Save all changes made to your project by clicking on File -> Save All.
By following these steps, you can easily change the icon of your application in Visual Studio without any hassle or complications! So go ahead and give it a try to add some personal touch to your app’s visual representation!
How to change an icon in Android Studio for Mac
To wrap up, changing the icon in an APK file is a simple yet impactful way to customize your app’s appearance and make it stand out. Whether you’re using Android Studio, Eclipse, IntelliJ IDEA, Visual Studio, or specifically working on a Mac with Android Studio, there are various methods available to accomplish this task.
In Android Studio for Mac users, the process involves creating a new image asset that replaces the default launcher icon. By following the steps outlined earlier in this article and leveraging the power of resource directories and image assets within Android Studio’s user-friendly interface, you can easily change the icon of your APK file.
Remember that while changing the icon may seem like a small detail, it can greatly enhance your app’s visual appeal and help create a cohesive brand identity. So don’t hesitate to experiment with different icons until you find one that perfectly represents your app’s unique personality.
Now armed with this knowledge on how to change an icon in an APK file across different development environments and platforms, go ahead and unleash your creativity! Make sure to design an eye-catching icon that captures the essence of your app and leaves a lasting impression on users.



