Have you opened the laptop and it didn’t Turn On as usual? Or your laptop isn’t Turning On but the Power Light Is on for a few seconds? You tried pressing the power button but there is no sign of life? Want to fix this issue? Use these tips to drain any remaining electricity. It’s easy to do without any risk.
Things to keep in mind before trying these methods
Those users who press the power button and the laptop becomes unresponsive can try these methods.
There’s no harm in trying. These methods can work with all the Laptops brands such as Dell, HP, Acer, Toshiba, ASUS, Samsung, Sony, Lenovo, and others. Wheater you are using Windows 10,8, or 7 follows these step to turn on your laptop.
Why my Laptop won’t Turn On but the power light is on?
There are several reasons why the power light is on but the Laptop won’t turn on. The laptop may not turn on even if the power light is on due to a malfunction or low battery.
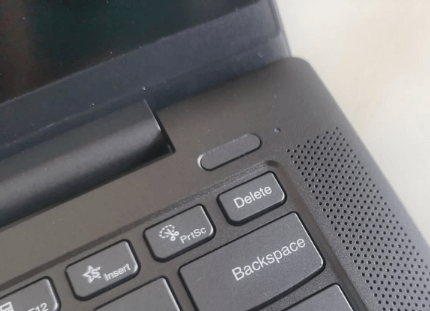
In some cases, the laptop may not connect properly to external devices or may need to be charged while powered off. And more. First, follow these simple steps if these steps won’t work then try other steps given below.
Simple steps to Fix out your Laptop Won’t Turn On But The Power Light Is on
- Unplug the power cable from the laptop
- Find and remove the battery
- Press and hold the power button for 30 seconds.
- Reinsert the battery and connect the laptop
- Try restarting and cross your fingers.
Unplugging the power cord and unplugging the battery removes all electrical sources. When you press the power button, the laptop starts and tries to use the electricity it needs to turn it on.
Laptops have only residual electricity available and typically run out in seconds. Holding down the power button gives the laptop enough time to fully drain electricity on its own.
If these simple steps worked, you will now see signs of life on your screen and your operating system will boot. If it still does not turn on, there may be other problems. Follow these steps:
Top 9 Best solutions Laptop Won’t Turn On
1. Disconnect external devices
Remove all external devices connected to the Laptop, such as USB, printer, etc. Then reboot the system.
2. Clean the RAM
The laptop won’t turn on due to dusty or not clean RAM, but the power light is on. In this case, you can clean the RAM by turning off the laptop and opening the RAM slot on the back of the laptop.
You will need an eraser and a screwdriver. In this way, you can remove the RAM connection plate, clean it, and then reinsert it into the laptop. This method will turn on the laptop screen.
3. Try a different screen monitor
First, you need to connect the laptop to an external monitor using an HDMI cable. If the external monitor is working perfectly, the laptop screen is most likely bad. You may need to click the “External Monitor” button to turn it on.
This could be a button with a two-monitor display or an f4 button. If you see a microscopic display on the screen of an external monitor, the problem is the ribbon wire that connects it or the display attached to it.
If the external monitor doesn’t turn on at all or the external monitor stays black like a laptop screen, it’s likely a GPU or graphics card issue and the motherboard needs to be replaced.
Read How To Setup Dual Monitors With Laptop Windows 10
4. AC adapter
Make sure the AC adapter can be reconnected and the charging port is good. When the laptop turns on with the AC adapter connected, query the adapter’s status in BIOS by turning off the system:
Turn on the laptop and immediately press and hold the f2 button until the BIOS menu is displayed.
The status of the AC adapter must be specified in the BIOS for its type. If the adapter shows Unknown or None, the laptop will still have power, but the battery won’t charge. Make sure the adapter cord is properly plugged in at both ends.
If the Laptop works with the adapter plugged in, the battery is defective or has reached the end of its useful life.
5. Battery Repair
Remove and reconnect the battery before trying any other steps. You can fix your Laptops’ turning On problem with these simple steps. Make sure you can also use the system on battery alone. Do not turn on the power while the power is connected.
This isn’t perfect, but it will soon return to better battery life than before. It depends on the kind of treatment you gave it. If the battery is completely damaged, you’re out of luck.
The system may be in a power state that does not allow booting. Try disconnecting both the power cable and the battery for at least one minute.
6. Check the power port for bent pins
On a few laptops, you’ll find a pin within the power port that facilitates a solid connection to the AC adapter. If this pin is broken or malformed, the laptop will not be powered.
To solve this problem, you need to change or modify the system’s power port. Depending on the laptop model, the solution may be to replace the entire motherboard.
7. Remove the CMOS battery
Remove the CMOS battery and put it back in the same location. If that doesn’t solve the problem, the motherboard may be faulty.
8. Hard Drives and Memory
Locate the hard drives and memory slots on the back of the laptop, open them with a screwdriver and reinsert these components into place.
9. Overheating
Most laptop processors have internal thermal protection that shuts down the computer. The laptop will not restart until the system has cooled down. If you use your laptop on a bed, pillow, or another soft surface, make sure the computer’s vents are not blocked and that hot air is exhausting properly.
A laptop with poor ventilation may have a defective fan that needs to be replaced. If the laptop is hot to the touch, let it cool completely before turning it on again. A laptop that turns on again after it cools down will most likely have an overheating problem.
Frequently Asked Questions
How do I restart my laptop when the screen won’t turn on?
To do this, press Windows Key + Ctrl + Shift + B. This command actually restarts the graphics driver. It can fix the black screen on its own, but it also beeps. If you hear a beep, Windows is responding. However, if you do not hear any sound, the laptop may not boot.
Why did my laptop screen turn black?
One of the main causes of this problem is a black or blank screen due to corrupted system files that prevent the operating system from loading.
Restart Windows to see if this is a temporary problem or if a reboot resolves it on its own. If the problem persists, erase your hard drive and reinstall Windows.
Can I charge my laptop with HDMI?
You can charge your laptop with HDMI! If the laptop charger is broken, you can use the HDMI cable to charge the laptop until a replacement charger is available.
The laptop won’t turn on, but the power light stays on for a few seconds?
To resolve this issue, disconnect all peripherals connected to the laptop. Remove the battery and adapter, press and hold the power button for 10 to 30 seconds, then reconnect the adapter and power on the laptop.
My laptop won’t turn on but is the power light on the built-in battery?
This issue indicates that the system’s hardware is recognizing that it has power. The problem could be your laptop’s hardware, and if your laptop has separate lamps for the battery and AC power, you can check either way. If the AC lamp illuminates but the battery does not, the battery is defective.
My laptop won’t turn on but is the power light on in windows 10?
Make sure you can boot Windows 10 in safe mode. Loads only Windows 10 laptops with essential services and drivers. Boot failures can be caused by driver issues.
Conclusion My Laptop Won’t Turn On But The Power Light Is on
One of the steps mentioned above will give you the solution you need, so be careful. We hope this information has been helpful and will show you how to troubleshoot your laptop.









