Laptops are the perfect choice for working on the go, but their relatively small displays can often be a bit of a distraction. Connecting a second, third or fourth screen gives you some breathing room and makes managing your workloads much easier.
This article introduces easy and clear instructions to connect dual Monitors with a Laptop in windows 10/ 8/ 7/XP/ all support multiple monitors.
How to Setup Dual Monitors With Laptop Windows 10 in 2022?
Follow the steps given below to set up dual monitors on a Laptop.
1. Things to check before you start
In general, most Windows laptops now support at least dual monitors. However, you need to see if you can add two external monitors to your laptop. And this depends on the capabilities of the Windows operating system, graphics card, and driver.
2. Check your graphics card if you have
First of all, you may need to check if your graphics card supports multiple monitors. In general, all graphics cards provide at least 2 outputs, but you should check the graphics card properties on the manufacturer’s website, find the graphics card, and check the specifications to see if it supports adding two external monitors.
For example, if you are using an NVIDIA GeForce GTX 1650 graphics card, check the specifications to see if it supports multiple monitors. If you don’t support adding multiple monitors, install the correct graphics card before proceeding with processing.
3. Check the available ports on your laptop
Then you may need to check your laptop’s ports. In general, your computer or laptop should contain one of the following 4 ports:
- Display Port can provide an interface with audio high-definition content protection options.
- DVI (Digital Video Interface) is usually color-coded by white plastic and a label.
- Video Graphics Arrays (VGAs) are usually color-coded with blue plastic and labels.
- HDMI (High-Definition Multimedia Interface) can connect all kinds of video devices and provide sound through cables.
You can see the ports on the back or side of the laptop. In addition to the port on the laptop, the monitor must have that port. It saves time and money to connect. Otherwise, you will have to buy and match an additional adapter, such as a DVI to an HDMI adapter.
If you don’t have a matching port for your laptop and monitor
Don’t give up hope if your laptop’s port isn’t the same as the monitor cable’s connector. There is a workaround! You can try one of the methods below to continue.
4. Use an adapter such as an HDMI-DVI adapter
It works if you have two different ports for your laptop and monitor. I have two HDMI ports using a switch splitter like a display splitter. This works if your laptop only has one HDMI port, but you need two HDMI ports. With a docking station, it works in a variety of situations.
How to connect two monitors to a laptop?
Everything is ready, you can connect two monitors to your laptop. You can also connect two monitors to a laptop with one HDMI port.
Note: Please connect the monitor while the laptop is turned on. In most cases, Windows detects when a new monitor is connected.
For example, laptops have VGA and HDMI ports, and external monitors also have cables for VGA and HDMI ports.
- Connect the cable from the first external monitor to the correct video port on the laptop. So, plug the VGA cable from the first external monitor into the laptop’s VGA port.
- Connect the second external monitor’s cable to the other correct port on the laptop.
- So, connect the HDMI cable of the second external monitor to the HDMI port of the laptop.
- On the laptop, right-click > on an empty area of the desktop.
- If you are using Windows 10, > click Display Settings.
- If you are using Windows 8/7, > click Screen resolution.
In-display mode, three displays labeled 1, 2, and 3 are displayed. Typically, display 1 is the laptop’s monitor and displays 2 and 3 are external monitors. (What if I don’t see the connected monitor?)
Click > Display 2, select Extend desktop from multiple displays to this display and click >> Apply.
Click Display > select Extend desktop from multiple displays to this display, then >>click Apply.
- Click > OK to complete the setup and you can now use three monitors on your laptop.
- Tip: You can rearrange the displays by >> clicking and dragging each display (1, 2, or 3). You can also change the size, display resolution, and orientation of items according to your preferences.
How to connect a monitor to a laptop and use both screens?
Most laptops have a built-in feature to power the second screen. You will need to find the HDMI or Display Port that fits your desktop or laptop. If you have an older computer, you may need to find a white DVI or other blue VGA sockets.
All four types of ports can be used to connect additional computers, projectors, televisions, or other secondary screens. If you have one of these 4 ports, you can use the appropriate cable. Thinner and lighter laptops sometimes don’t have compatible ports. So we need to add adapters to the mix.
Second screen setup
Setting up the screen is an easy task. You will need to connect a second monitor and it will be easily recognized by your computer without any additional software or complicated setup. Just follow the optional steps for configuration.
1. Manage settings
Once you connect the proper wires between the laptop and the monitor, you can start configuring Windows to use both screens. In most cases, you will see Windows start automatically detecting the connected and turned-on monitor. Start duplicating the contents of the screen easily.
If the screen is blank, you need to use the buttons to navigate the menu and select the correct video input. The video signal is then automatically switched to the incoming input. Now you need to right-click on the Windows desktop >>> select Display settings. There is an alternative.
Click Start > Settings > System. Then you start looking for options like orientation, text size, and resolution.
2. Extend the Windows desktop on two monitors
The Clone option can be used to mirror everything available on the laptop screen on a second monitor. There is an extended menu where the Windows desktop spans two monitors. The third option shows only 1 or 2. You can click Identify for further identification. You can find other options for doing so. You should switch modes and start looking for the function keys on the top row of your laptop. It will show you, two monitors.
You have to press the Fn key and a function key to toggle the various configurations. Here the configuration is laptop display, the external screen only, laptop + external screen. In all cases, you should select the “Extend the display of this display” option to treat the second monitor as a separate desktop. You can also launch other applications to view the screen on your laptop screen.
Now we need to customize the display by dragging Monitor 2 under the heading. This mechanism is located on the right side of the laptop screen by default. If the resolution of the monitor is wider than the resolution of the laptop, the rectangle becomes more important in the diagram.
It has nothing to do with the actual size of the monitor. You will need to drag the monitor icon on the second monitor to align the bottom edge. So you get the same area for the top and bottom. However, it’s good to remember that it affects the movement of the mouse between screens.
3. Check the screen resolution
The next step is to go through the process of checking the resolution of your display. You need to set the native resolution for each monitor. Then, if you don’t know the specs already, you should check them out. If you have a high-resolution screen around 4K, you have the option to change the size of text, other items, and application sliders. These entities make everything more readable.
If you are already satisfied with your custom settings, you can click Apply and wait for the changes to be implemented. These changes can be seen on the monitor connected to the laptop. You can now use your monitor as your laptop screen. You can also add additional shortcut icons.
How to Connect multi-monitors with PC?
Set up multi-monitors and use monitors in your windows 10/PC with one laptop in your windows. It is a very easy task in windows 10 or windows 7 here is a guide step by step. Windows 10 makes it easy to set up and customize dual monitor settings.
To get your Laptop to recognize Dual monitors. Make sure your cables are connected properly to both monitors, then press the Windows logo key + P to select a display option.
If you need more help, here’s what to do: Please make sure you have your monitor using a cable. however, you can connect another monitor with a wireless connection too. Select Start > Settings > System > Display.
Your Laptop should automatically detect your monitors and show your desktop. If you don’t see the monitors, select Detect. In the Dual displays section, select an option from the list to determine how your Laptop will display across your screens.
Two or More Monitors with One Laptop (Windows 10, 8)
Once you’ve selected what you see on your displays, select Keep changes.
You can also change the resolution of your laptop. But, I suggest using the recommended resolution is the best to get the most out of your displays on your laptop. Check your computer specifications to see if your laptop supports multiple monitors.
Other video cards can be added to some laptop models to provide additional video connectivity. When adding another video card, make sure the new card uses the same drivers as the current Windows 8 or Windows 10 compatible drivers.
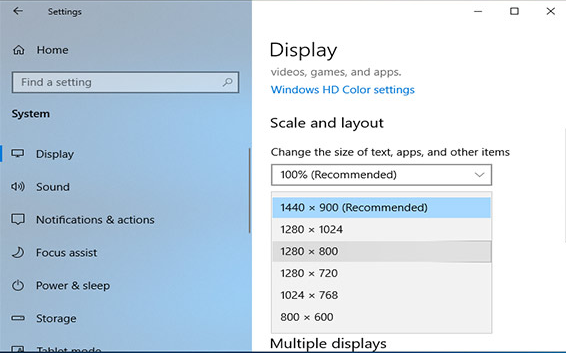
The Dual Screen feature is especially useful when using a pc. This is because the screen may not be as small or bright as the dedicated monitor. Working on a larger screen is often more enjoyable and productive. To set this up, you need the right hardware connection, and some tweaks in Windows 10 to make your content display in the way that works best for you.
Some of the best monitors for dual setup reviewed in 2022
| Monitor Name | Size | Resolution | Rate of Refresh | Panel | Vesa | Product List |
| HP VH340a 23.8-inch Full HD IPS Monitor | 23.8″ | Full HD (1920 x 1080) | 60 Hz | IPS | 100 mm | Check Price |
| BenQ 24 Inch IPS Monitor | 24″ | Full HD (1920 x 1080) | 60Hz | IPS | 100×100 | Check Price |
| Philips 226E9QDSB | 22″ | FHD 1080p | 75Hz | IPS | 100×100 | Check Price |
| LG 32MA68HY-P 32-Inch | 32″ | FHD 1080p | 60/50 Hz | IPS | 200×100 | Check Price |
| Dell Computer Ultrasharp U2415 | 24″ | Full HD (1920 x 1080) | 60Hz | LED | 100×100 | Check Price |
| LG 27UL500 | 27″ | UHD 3840 X 2160 | 60Hz | IPS | 100×100 | Check Price |
| Acer CB242Y | 23.8″ | Full HD (1920 x 1080) | 75Hz | IPS | 1920 x 1080 | Check Price |
| LG 24MP88HV-S | 24″ | Full HD (1920 x 1080) | 75Hz | IPS | 75 x 75 | Check Price |
| Acer Predator XB271HU | 27″ | WQHD (2560×1440) | 144Hz | TN | 600mm x 400mm | Check Price |
